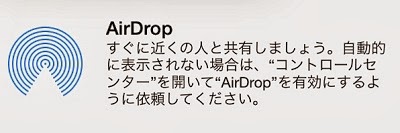
iPhoneをお使いの方で、自分の端末で撮った写真を友達に送りたい時に、どんな方法で送信していますか?
パッと思いつくのはメールかもしれません。遠くの相手に送るのであれば、この方法しかありませんが、容量制限に引っかかるなど、面倒な話になる可能性もあります。近くの相手に送るならば、もっと簡単に渡せないか...こんな時に使えるのが『AirDrop』です。
AirDropは、近くの相手に、Wi-FiかBluetoothを使って、高速にファイル送信できる仕組みです。仕組み自体はBluetoothのファイル転送と似ていますが、転送後に適切なアプリを使って処理する部分までカバーしているのが特徴です。
さっそく、使い方を紹介します。今回の説明は「自分がファイルの送信側」であることを前提に進めます。
1.Wi-FiかBluetoothをオンにする
まずは、iPhoneなどのデバイスの「コントロールセンター」で、Wi-FiかBluetoothのどちらかがオンになっていることを確認してください。
2.「検出先」の設定を変更
コントロールセンターの「AirDrop」をタップして、検出先を「全員」か「連絡先のみ」のどちらかを選択します。「全員」は誰からでも検出を可能とする、「連絡先のみ」は検出できる相手を連絡先に登録されている人のみに限るかの違いです。ちなみに、「全員」に設定しても、知らない人からファイルを送り付けられるワケではなく、受け入れるかを決められるので、いたずらの心配はありません。
3.ファイルの送信と読み取り
AirDropでは、さまざまなファイルが送信でき、受け取り側はどのアプリで読み取るかを選択できます。ファイルを読み込めるアプリが端末にインストールされていれば、取り込みが自動で行われます。
たとえば、「写真」アプリで目的の写真を表示して、共有ボタンをタップします。すると、受け取りできる相手のアイコンが表示されます。アイコンをタップすると、相手に写真が送信できます。
相手が写真を受信すると、アイコンの下に「送信済み」と青字で表示されます。相手が受信拒否すると「拒否」と赤字で表示されます。写真を受け取ると、写真アプリが起動して、カメラロールに写真が取り込まれているはずです。
動画で見るとこんな感じ
AirDropは、写真アプリに限らず、連絡先やSafari、メモでも使えます。また、iOS 7に対応したアプリならAirDropが使えることが多いです。近くの人にファイルを渡すことがある時には、共有ボタンを押して、使えないかを確認してみてください。赤外線通信のように、お互いの端末を向けあって、じーっとしている必要もありません。
iOS 7が動作するデバイスでも、iPhone 4/4sなどで使えないなど、制約はありますが、一度使うと、この使いやすさはやめられないはず。「AirDropってなに?」という方は、これを機会に使ってはいかがでしょうか?
0 件のコメント:
コメントを投稿